How to Create a Stairstep Pricing SKU
Stairstep Pricing Wizard is a beta feature. Please contact your Account Manager if you are interested in joining the beta. The information in this document is a work in progress and is subject to change.
Stairstep pricing, also known as "bucket" pricing, is used when you want to charge a flat rate for a range of quantities. Each tier defines the total unit volume along with a set price regardless of the exact quantity purchased.
For example, a cloud storage provider might sell a service where "up to" 10 GB per month are sold at $100, and "up to" 100 GB are sold at $250, then you are using stairstep pricing. The price remains the same for the entire tier volume.
1. Create a New SKU
To create a Stairstep Pricing SKU, start by going to the SKUs settings page (Hover on Settings, click the 1st item in the list, SKUs). Once there, create a new SKU using the Create SKU button.
In the SKU creation wizard, first define a SKU Name.
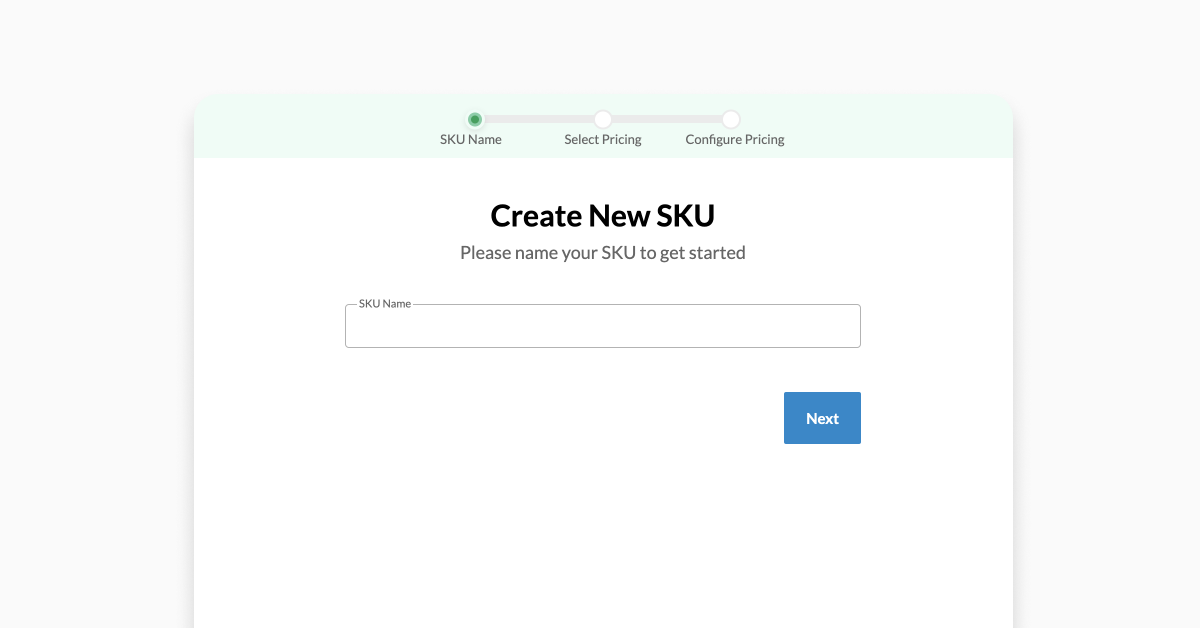
In the next step, select SKU Type: Charge, Usage Type: Prepaid and Pricing Model: Tiered. It is important that you select Tiered here. We will add the tiered pricing in a later step.
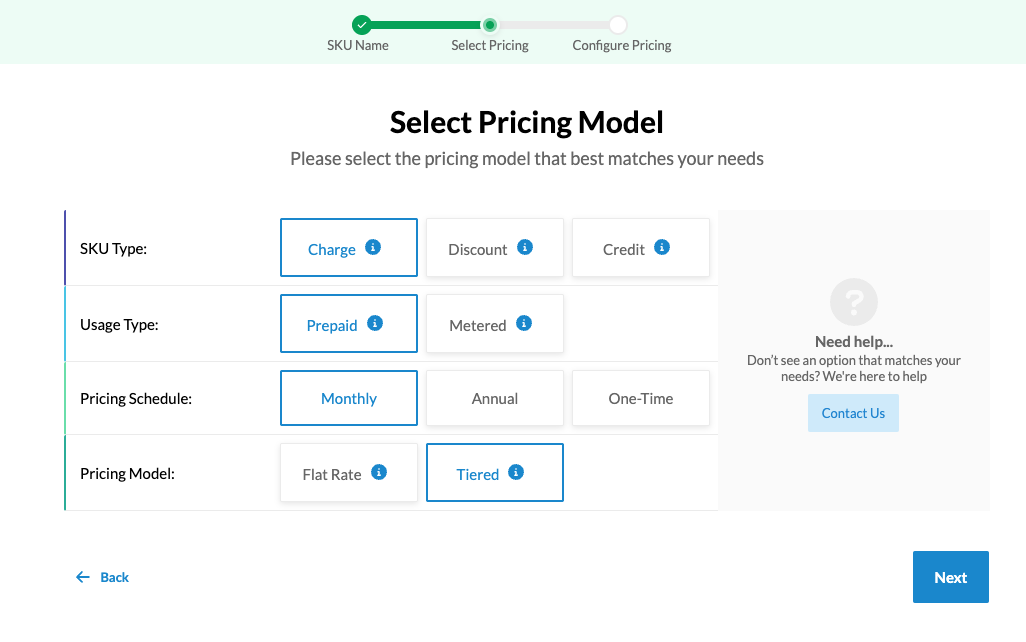
For Pricing Schedule, select:
- One-time - if you are charging a one-time price
- Month - if you are charging a monthly price
- Year - if you are charging an annual price
Click next to continue to the next step.
2. Configure Pricing

In this step, select the "Stairstep" Tier Pricing Model. You will be presented with a table where you can define the minimum and maximum quantity, price per unit, and the total price for each tier. You can add as many tiers as you need and can always edit the tiers later.
You can copy/paste your tier information from a CSV or Google Sheet directly into the table.
3. Save the SKU
Once you are happy with your tier configuration, click Save to save and create your SKU.
If you have Salesforce or HubSpot connected to your Workspace, confirm that the respective Salesforce Integration or HubSpot Integration tabs have their IDs fields automatically filled in.
Use the SKU
To start quoting, click on "Create new Deal". On the deal, click the Add SKUs button to create a new line item with your stairstep pricing product. Click the Done button to create a pricing table, titled "Subscription" by default, with your SKU as a line item. To learn more about how to adjust the display of this table, take a look at this article.
Test entering different quantities on the left side and verify the pricing is as you expect.