How to Create a Per-feature SKU
Per-feature pricing models are the most common for platforms that have nailed down their base pricing and now expanding secondary, add-on functionality. The model is combined with the Per-user pricing model to control access to the additional features.
Pre-reqs
Before we begin you should decide if your product or service will be using a monthly or yearly pricing strategy. Meaning will you be charging your users a license fee once a month or once a year?
This is only for a SKU’s pricing and not it’s billing. RevOps provides a Billing Frequency term to allow you to bill customers at a different interval than your pricing.
1. Create a new SKU
To create a Per-feature priced SKU, you need to start by going to the SKUs settings page (Hover on Settings, click the 1st item in the list, SKUs). Once there, create a new SKU using the Create SKU button. In the SKU creation wizard first define a SKU name.
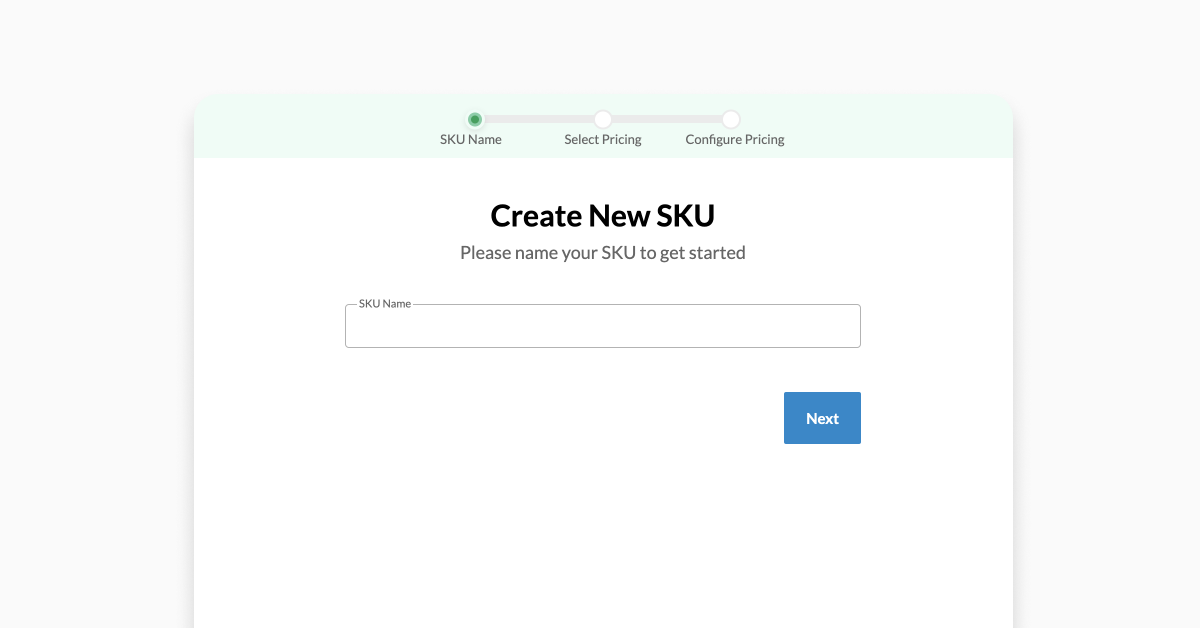
In the next step select Usage Type: Prepaid and Pricing Model: Flat Rate.
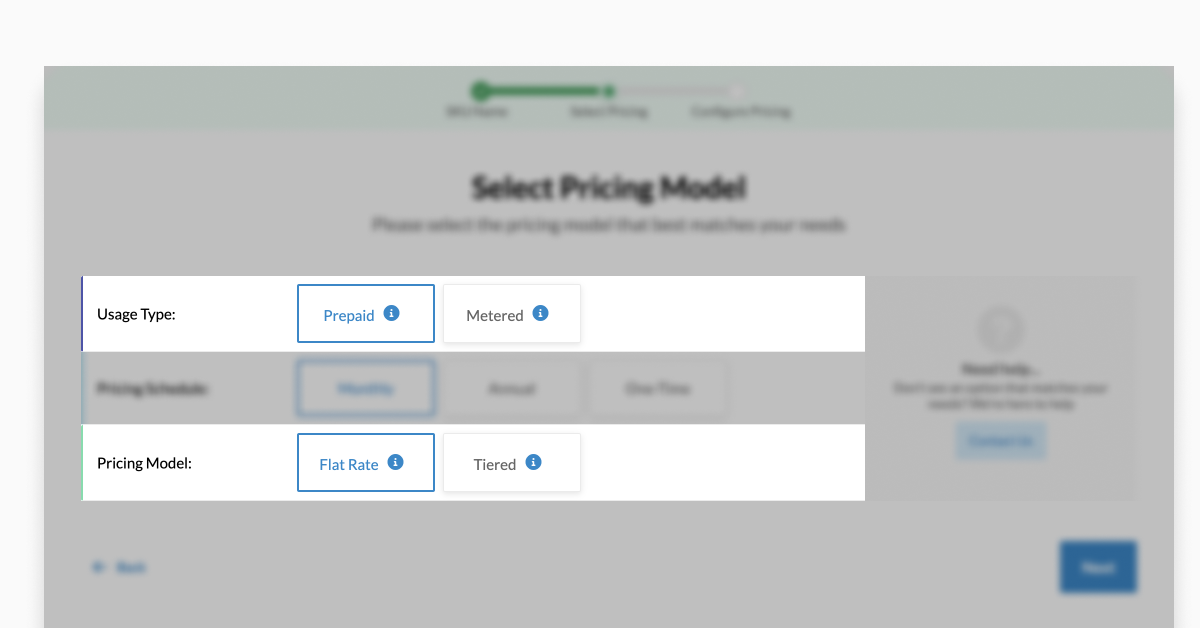
For Pricing Schedule select:
- Month - if you are charging a monthly price
- Year - if you charging an annual price
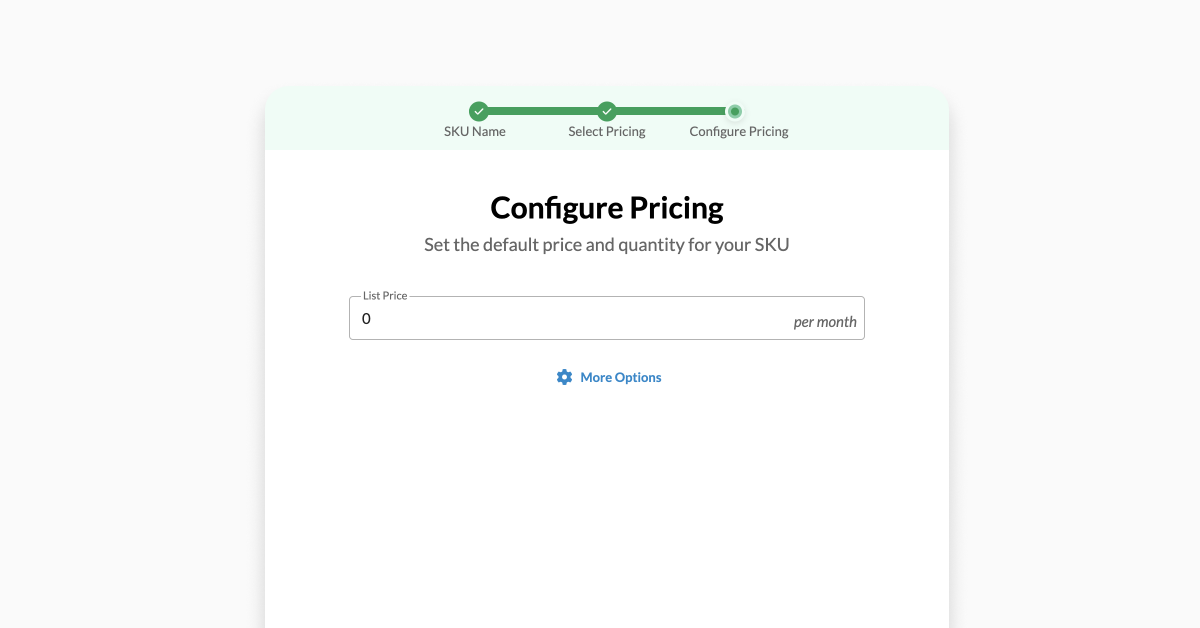
Click More options button to reveal the following sections:
- List price & quantity
- Add service period - Available for Monthly and Annual Pricing schedules.
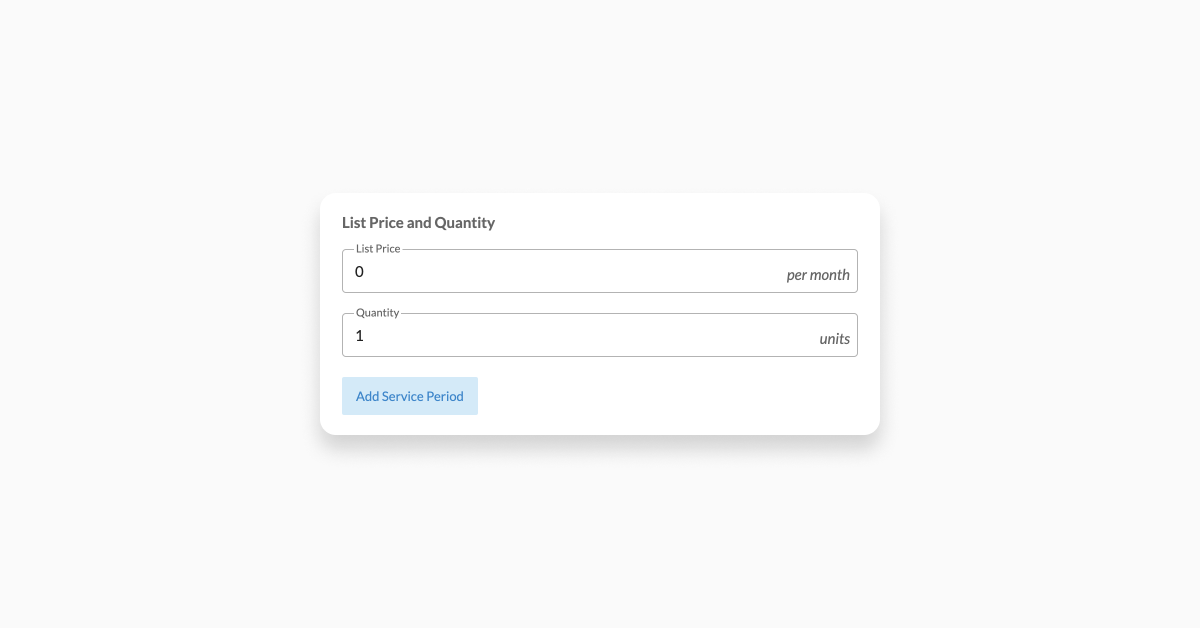
- Currency and Unit Name
- Number of allowed decimal places
Click Save to save and create your SKU.
2. Fill out details
Once SKU is created you will be redirected to SKU Detail/Edit page where you can review all provided information or continue editing fields not surfaced in SKU creation wizard. Continue filling in all relevant information for your SKU. The SKU Name will be used only within RevOps while the Line Item Title will be what your customer sees. Include any specifying language in the Description field, like how overages or upgrades will be handled.
3. Save the SKU
After you’re happy with how you’ve set up your SKU, scroll to the bottom of the page, and click the Save button in the bottom right corner.
If you have Salesforce or HubSpot connected to your Workspace, confirm that the respective Salesforce Integration or* HubSpot Integration tabs have their IDs fields automatically filled in.
Use the SKU
To start quoting, head to RevOps, and click on the Create Deal button in the top right corner. On the deal, click the Add SKUs button to create a new line item with our new per-feature SKU. Click the Done button to create a pricing table, titled "Subscription" by default, with your SKU as a line item.To learn more about how to adjust the display of this table, take a look at this article. Now we can adjust the Quantity sold and apply a Discount, if appropriate. Though this is a Per-feature SKU, you will want to set the Quantity to the number of licenses or seats the customer is looking to buy unless you have structured your features to have a Flat-rate pricing model .

The yearly Platform Fee SKU has a 50% discount applied.