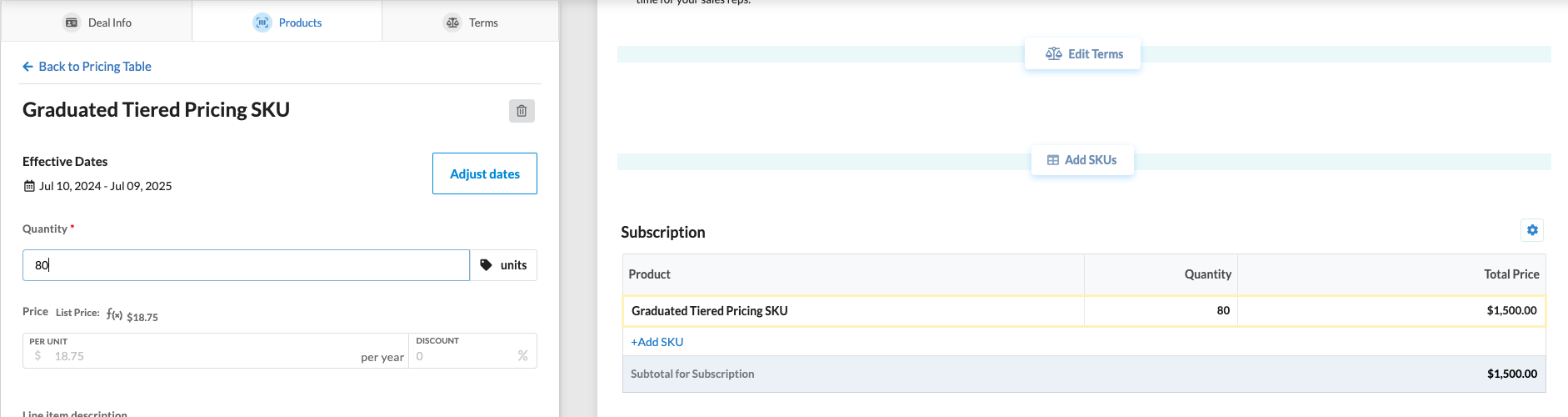How to Create a Graduated Tiered Pricing SKU
Use graduated tiered pricing if you want to charge different rates for units that fall into different tiers on the same line item. For example, if the first 10 units should be sold at $25 per unit, then for units after that the price is $20 such that an order of 15 units would be priced at 10 * $25 + 5 * $20 = $350.
Pre-requisites
Before we begin, you should decide if your product or service will be using a one-time, monthly, or yearly pricing schedule. Meaning, will you be charging your users one time, once a month, or once a year?
This is only for a SKU’s pricing and not its billing. RevOps provides a Billing Frequency term to allow you to bill customers at a different interval than your pricing.
1. Create a New SKU
To create a Graduated Tiered Pricing SKU, start by going to the SKUs settings page (Hover on Settings, click the 1st item in the list, SKUs). Once there, create a new SKU using the Create SKU button.
In the SKU creation wizard, first define a SKU Name.
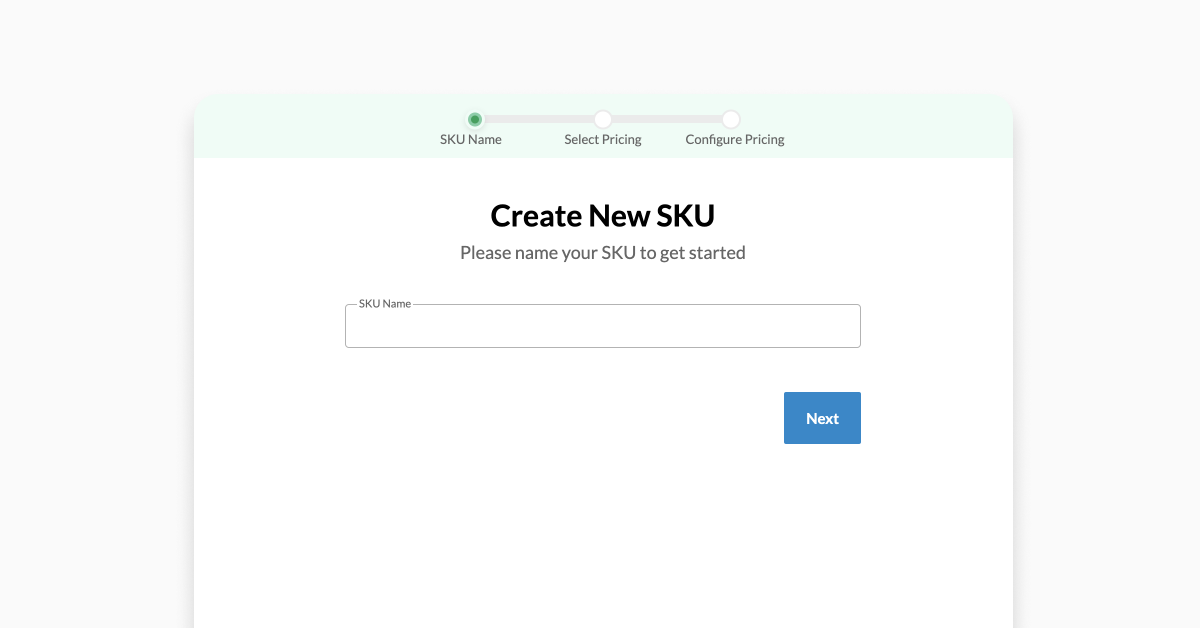
In the next step, select Usage Type: Prepaid and Pricing Model: Flat Rate. It is important that you select Flat Rate here instead of Tiered Pricing because the native RevOps tiered pricing SKU type does not use graduated pricing. We will add the tiered pricing in a later step.
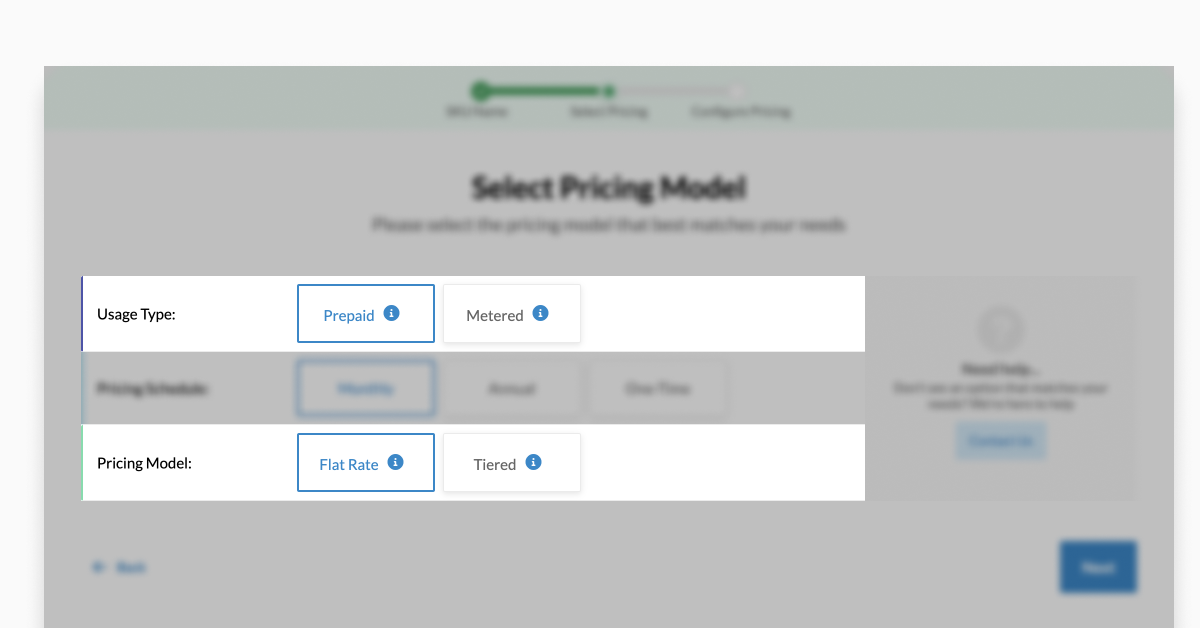
For Pricing Schedule, select:
- One-time - if you are charging a one-time price
- Month - if you are charging a monthly price
- Year - if you are charging an annual price
In the next step, leave the list price at the default value. We will update the list price calculation later.
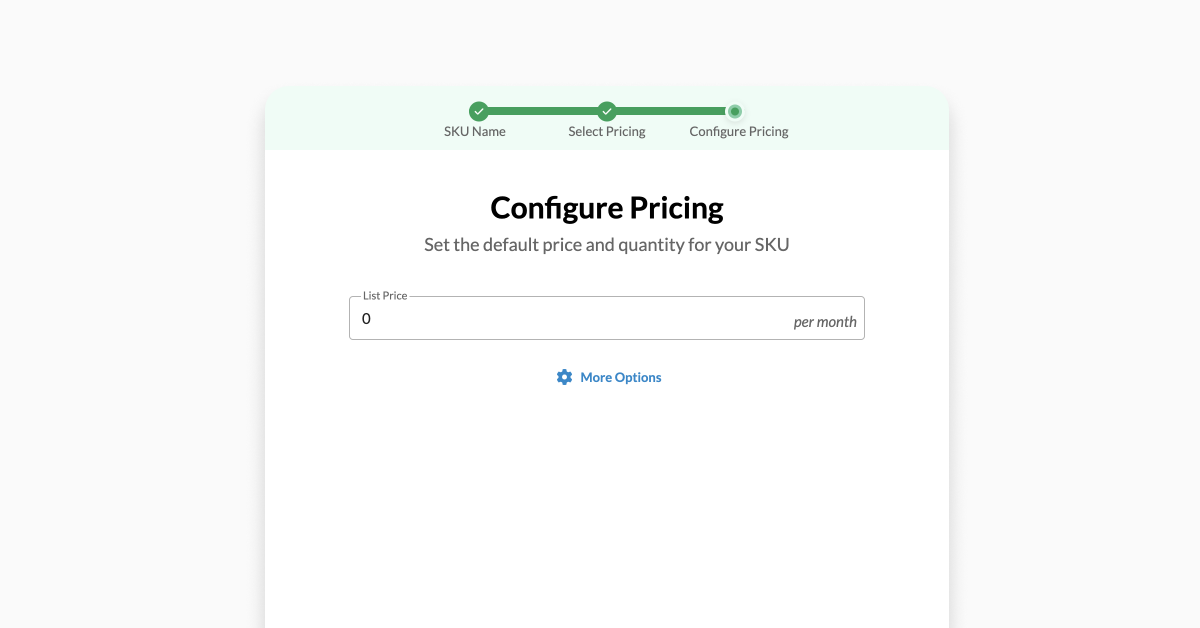
Click Save to save and create your SKU.
2. Add Dynamic Pricing
Once the SKU is created, you will be redirected to the SKU Detail/Edit page where you can review all provided information or continue editing fields not surfaced in the SKU creation wizard. Continue filling in all relevant information for your SKU. The SKU Name will be used only within RevOps, while the Line Item Title will be what your customer sees. Include any specifying language in the Description field, like how upgrades will be handled.
To add tiering to your SKU, use the Dynamic Pricing feature. Navigate to the Pricing tab and choose Use a dynamic price formula instead beneath the list price input field.

You should now see the Dynamic Pricing configuration page. Choose Price by a custom formula from the "Use" dropdown so that the custom formula markdown box appears.
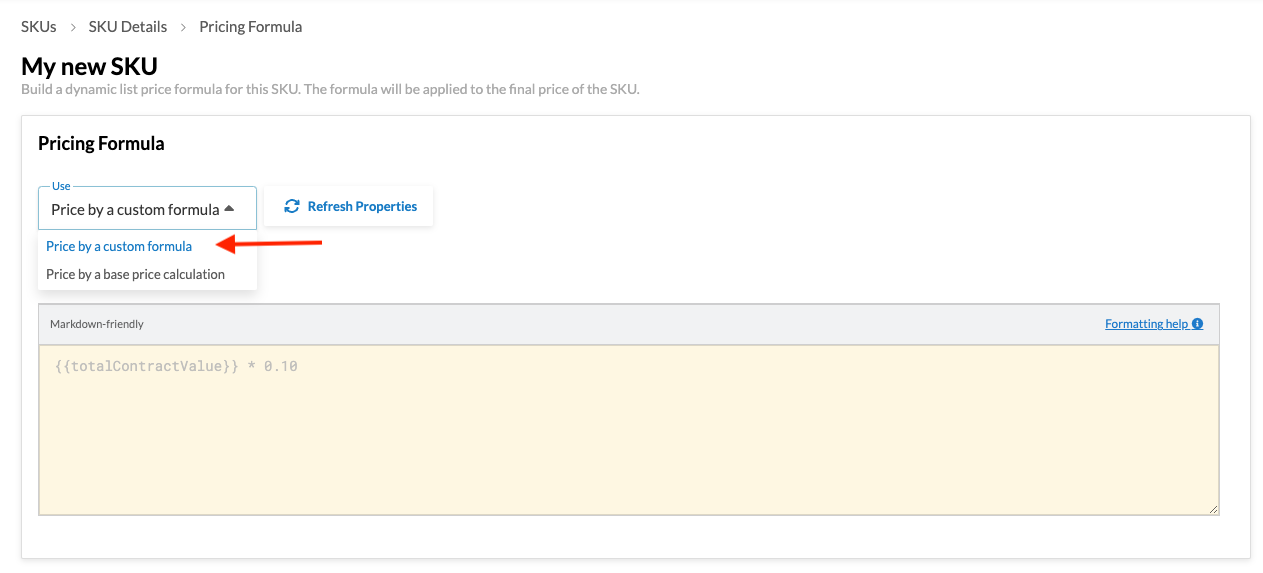
In the formula box, write the code to define your graduated tiered pricing. Below is an example of some pricing tiers and the associated code that matches the table. In the example code provided below, you only need to edit the tierCosts and tierLimits variables. The tierCosts variable stores a list of the prices associated with each tier, and similarly, the tierLimits variable stores the maximum quantity that each tier should apply to. Copy the code below into the formula box and make modifications to it per your pricing requirements.
| Min Quantity | Max Quantity | Price/Seat |
|---|---|---|
| 1 | 10 | $25 |
| 11 | 50 | $20 |
| 51 | 100 | $15 |
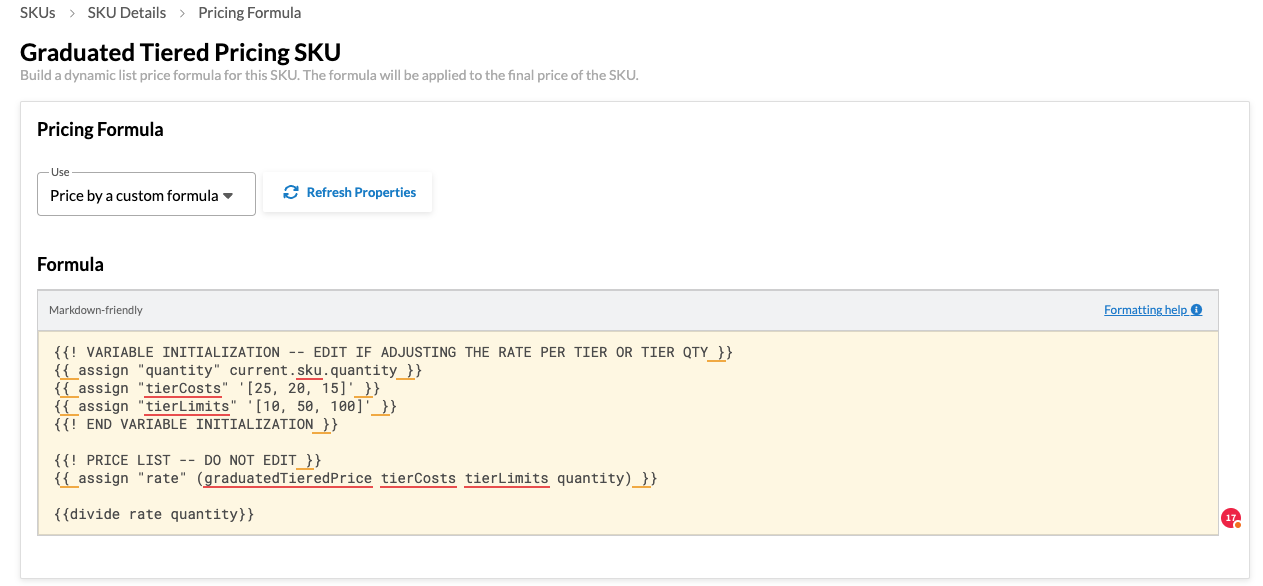
3. Save the SKU
After you’re happy with how you’ve set up your SKU, scroll to the top of the page, and click the Save button in the top right corner.
If you have Salesforce or HubSpot connected to your Workspace, confirm that the respective Salesforce Integration or HubSpot Integration tabs have their IDs fields automatically filled in.
Use the SKU
To start quoting, click on "Create new Deal". On the deal, click the Add SKUs button to create a new line item with your graduated tiered pricing product. Click the Done button to create a pricing table, titled "Subscription" by default, with your SKU as a line item. To learn more about how to adjust the display of this table, take a look at this article.
Test entering different quantities on the left side and verify the pricing is as you expect. In the example below, the quantity is 80 units, which is being calculated per the pricing table above as 10 units * $25 + 40 units * $20 + 30 units * $15 = $1,500.