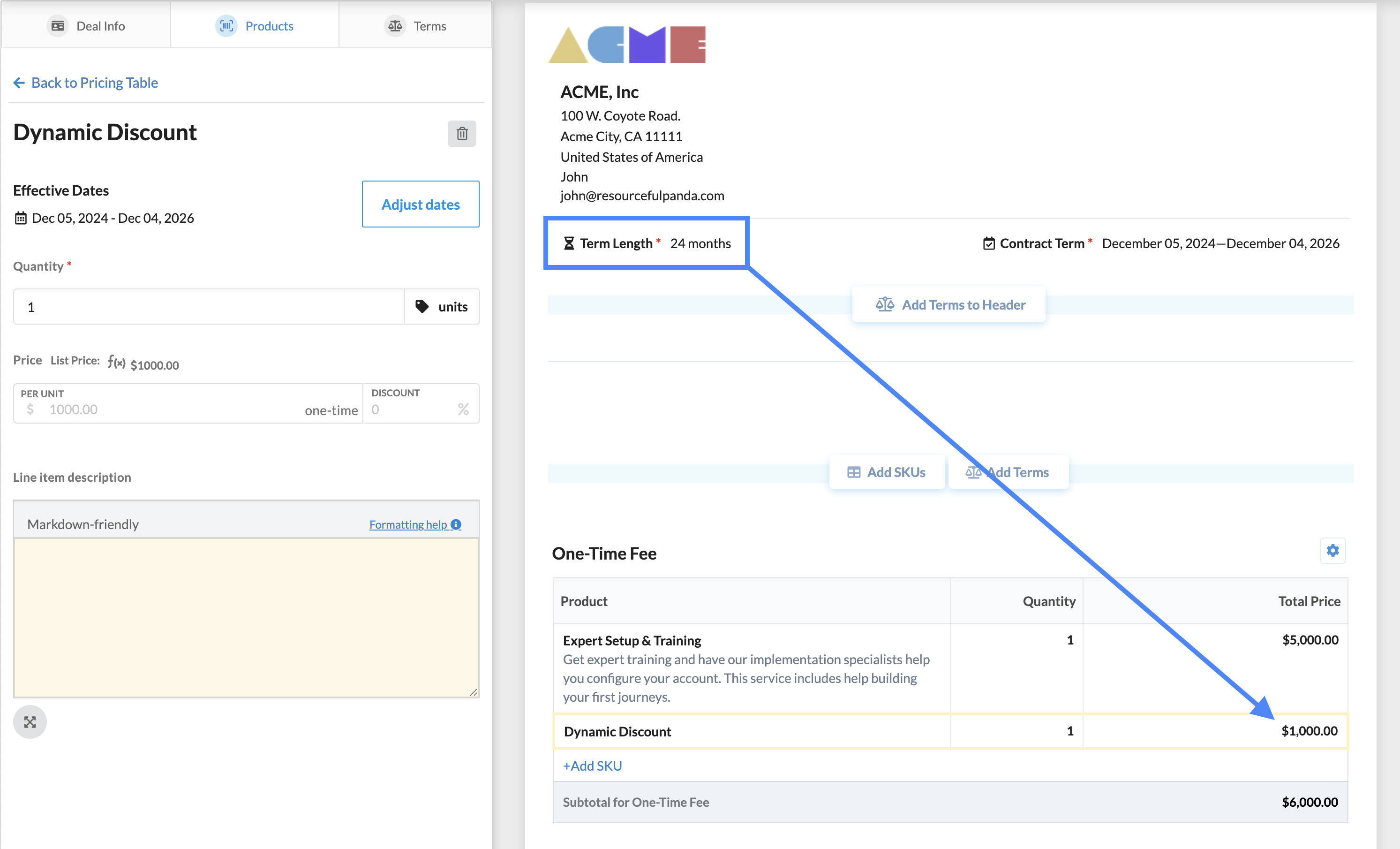How to Create a Dynamic Discount SKU
When assembling order forms, Sales Reps can directly discount individual items before sharing pricing with customers. Other times, businesses prefer to offer discounts that are a percentage of the overall contract value. For example, offering an overall 20% discount if the contract term is greater than 24 months.
RevOps supports these scenarios with dynamic pricing SKUs which are customed using Variables and Operators. This guide walks through the process of creating a simple overall discount.
1. Create a new SKU
Begin by creating a One-time priced SKU, by going to the SKUs settings page (Hover on Settings, click the 1st item in the list, SKUs). Once there, create a new SKU using the + Create SKU button.
In the SKU creation wizard first define a SKU name.
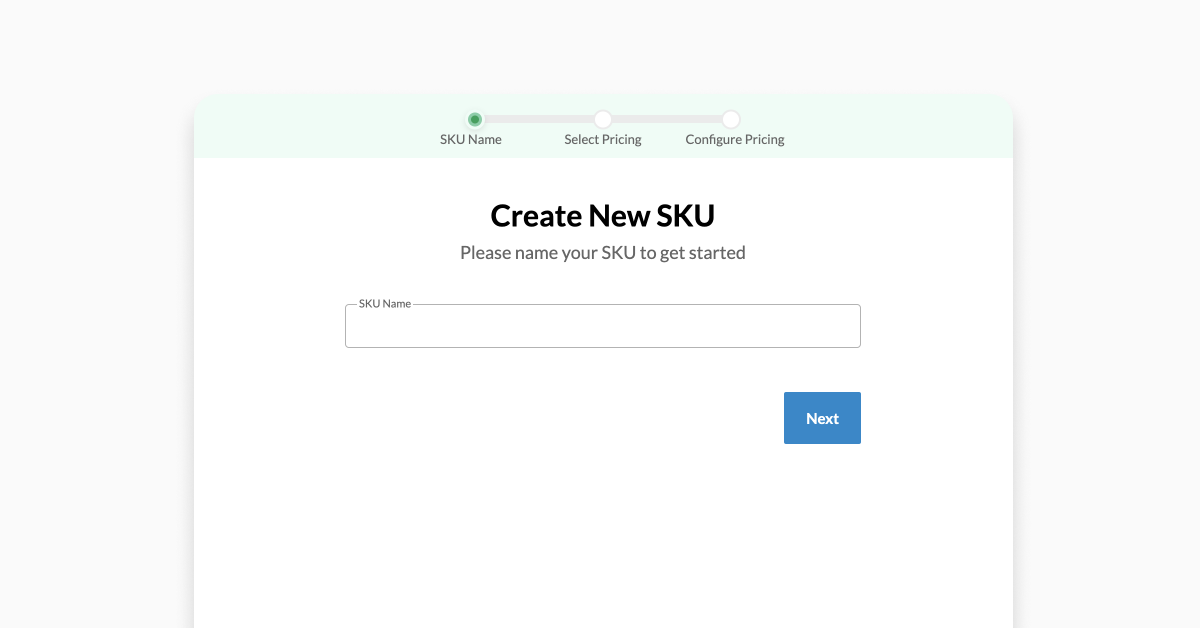
In the next step select Usage Type: Prepaid and Pricing Model: Flat Rate.
For Pricing Schedule select One Time.
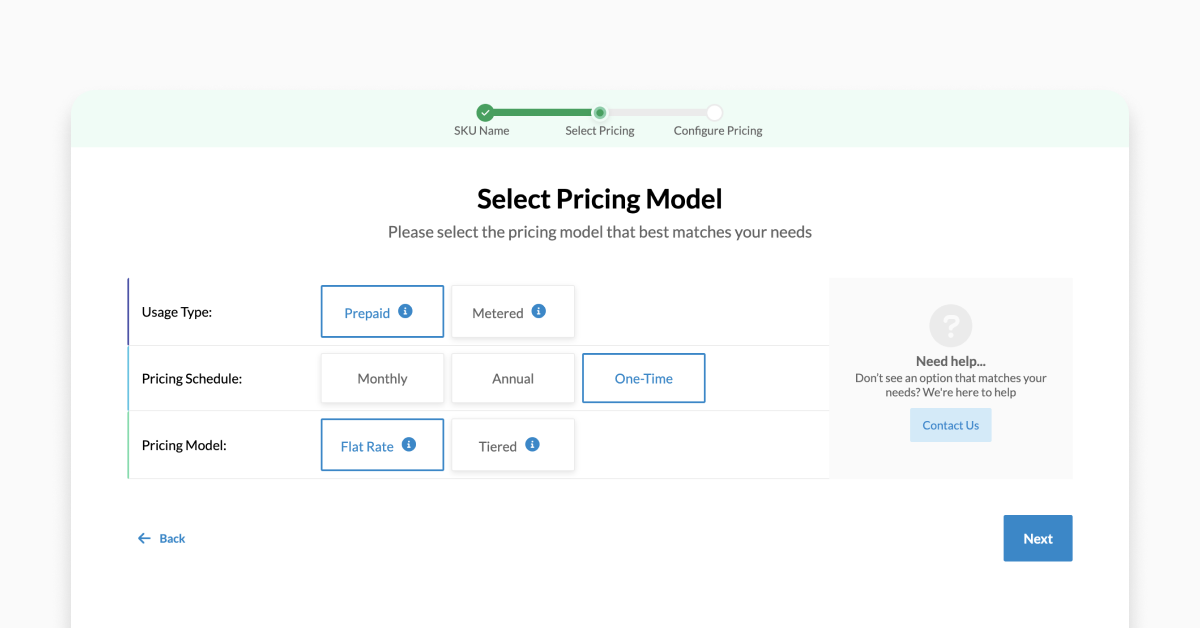
In the next step, Configure pricing by providing List Price value. This value is automatically replaced once dynamic pricing is enabled.
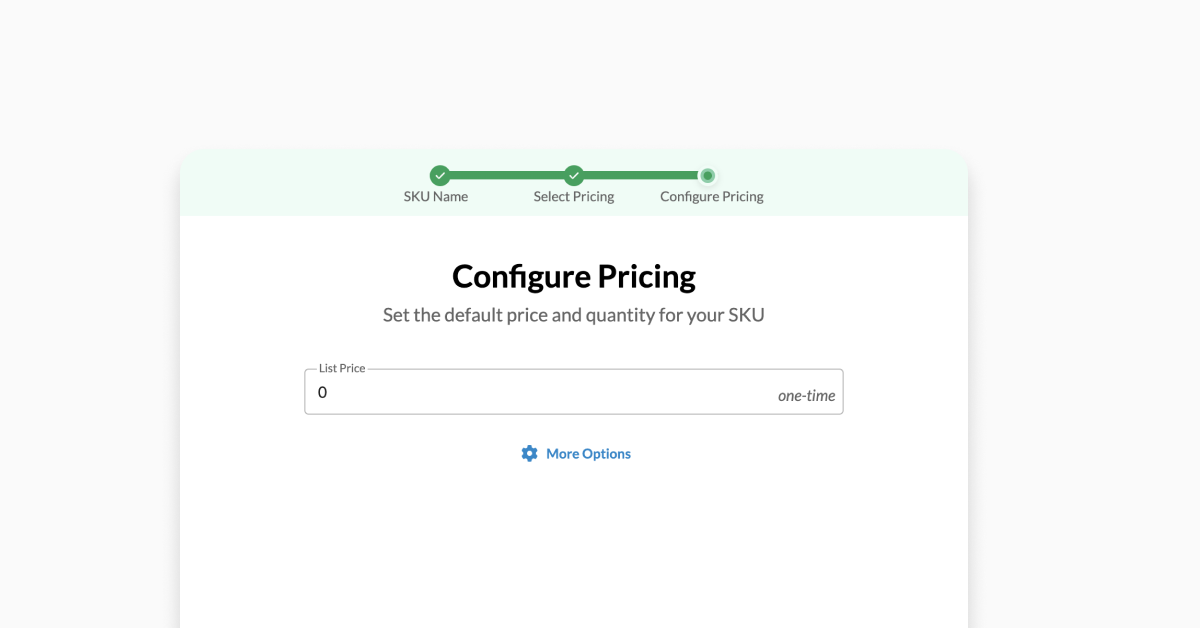
Click Save to save and create your SKU.
2. Fill out details
Once SKU is created you will be redirected to the SKU Detail/Edit page where you can review all provided information or continue editing fields not surfaced in the creation wizard. Continue filling in all relevant information for your SKU. SKU Name will be used only within RevOps while the Line Item Title will be made visible to your customer. Include any specifying language in the Description field, like types of services to be rendered or terms of support services.
3. Enable Dynamic Pricing
Once the primary details have been configured, navigate to the Pricing tab and select Use a dynamic pricing formula instead
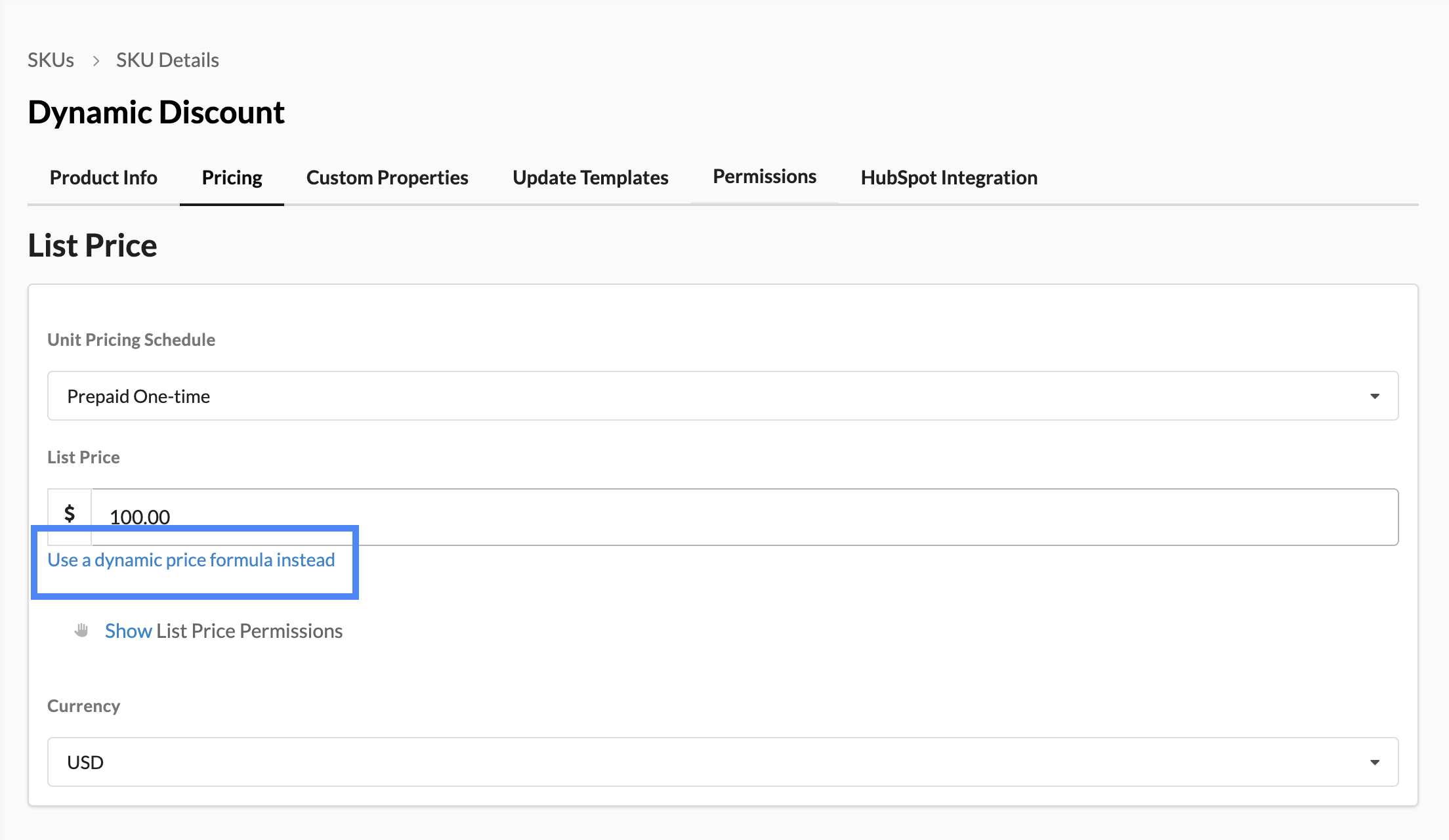
Select Price by a custom formula option for custom pricing
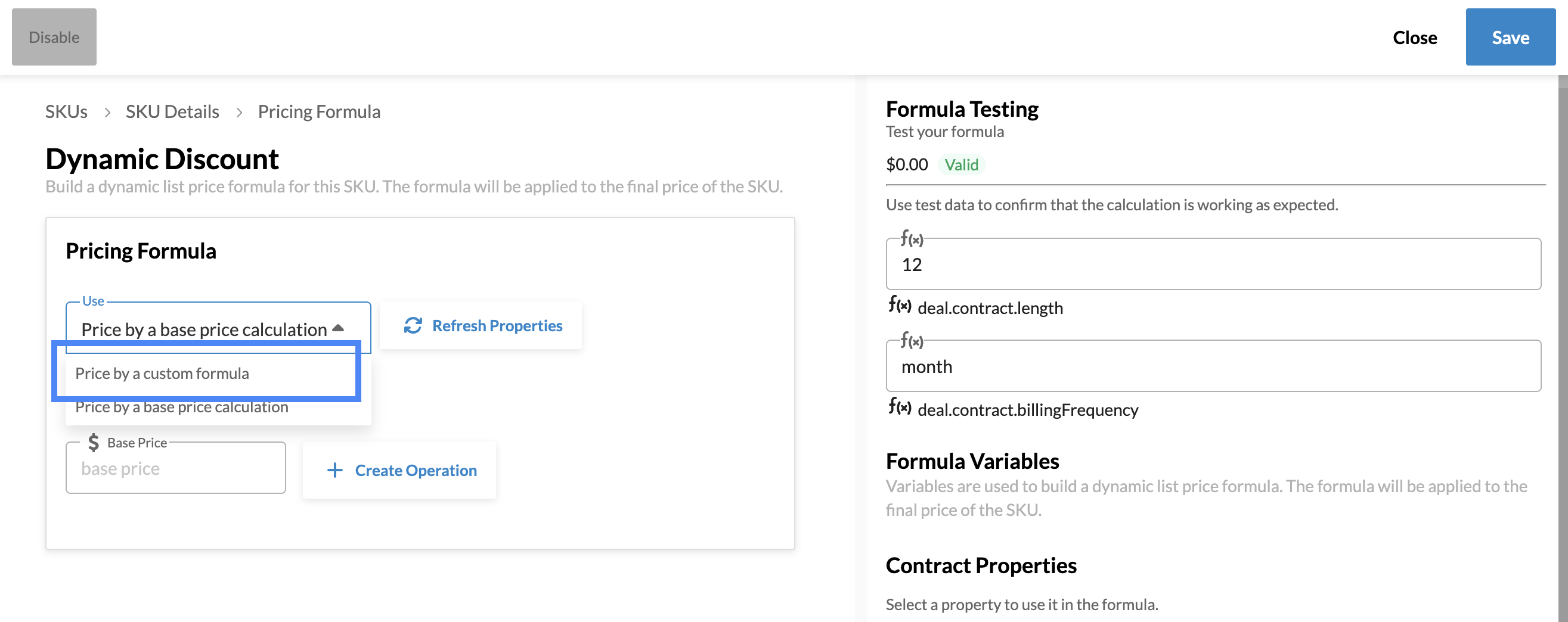
4. Dynamic Pricing Formula
Dynamic pricing SKUs are fully customizeable and are built using markdown Variables and Operators. Review the documentation for list of supported operators.
For this example, we reference the contract length to determine if an overall discount should be applied. If the contract length is under 24 months, then no discount is applied.
Enable the totalContractValue from the list of available Aggregate Properties* so that it can be included in dynamic pricing calculations
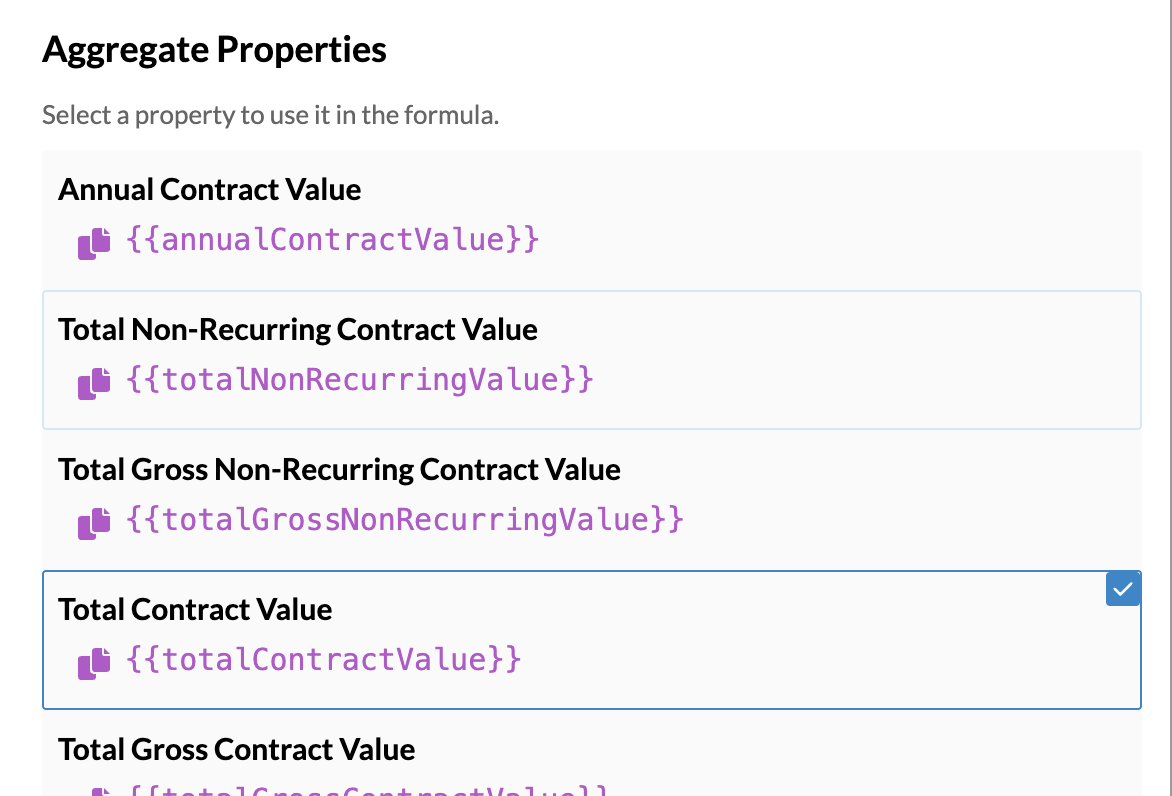
5. Save the SKU
After you are happy with your SKU configuration and dynamic pricing formula, click the Save button in the top right corner.
If you have Salesforce or HubSpot connected to your Workspace, confirm that the respective Salesforce Integration or HubSpot Integration tabs have their IDs fields automatically filled in.
Automatic Discounting
While editing a deal, click on Add SKUs , and add an existing product or Service SKU and include the discount SKU created above. A new pricing table, titled "One-Time Fee" by default, will be created with the selected SKUs. To learn more about how to adjust the display of this table, take a look at this article. Now adjust the contract term length and see how discounts are applied automatically as contract length is changed. Congratulations! You have now configured a dynamic discount SKU.