How do I create a Deal?
Users can draft a RevOps deal to be used as proposals and agreements that their customers can review and sign. The Deal is the nucleus of our platform and it only takes 5 steps to create one. In this article, we discuss the steps to creating a Deal:
- Click Create Deal
- Connect a CRM record, or enter Customer Information
- Add line items
- Add legal terms
- Save, Submit, or Approve
Click Create Deal
Click the "Create Deal" button to start creating a new deal in the top right corner of your screen.

Every deal starts from a deal template. This makes it quick and easy for you and your team to start putting together deals. Building Templates is a good place to start if you're just starting out with RevOps. Since only RevOps Admins and Managers are allowed to configure templates, you may need to contact them for additional ones.

Connect a CRM record, or enter Customer Information
Select the Salesforce Opportunity or HubSpot Deal that this agreement should be associated with. By connecting this CRM record, RevOps is able to import your customer contacts and addresses. If you have a CRM account, connecting it to your Workspace allows you to sync your data. Connecting your Salesforce or HubSpot account is easy and recommended.
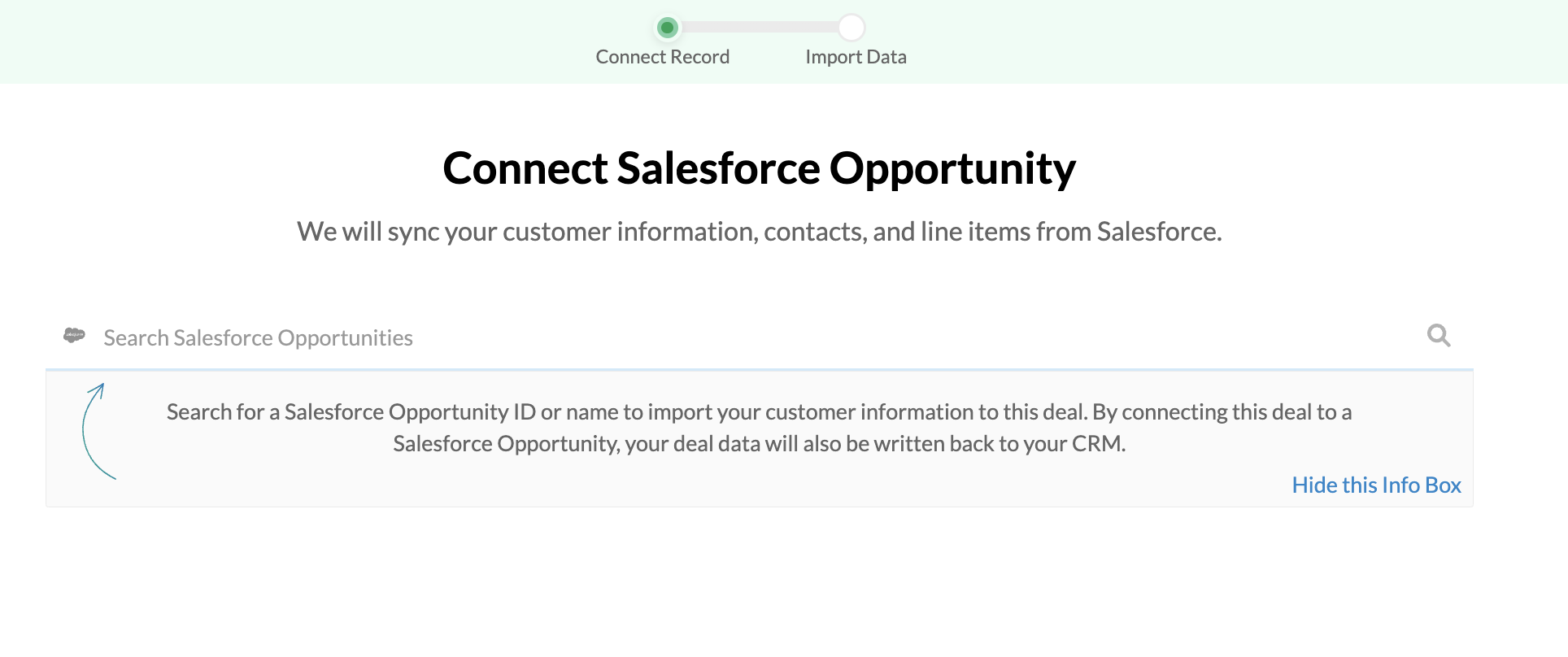
Once the Salesforce opportunity or HubSpot deal has been selected, you can also select:
- The contact who will be assigned to sign the agreement (Signer)
- The contact that the agreement will be made out to and is serving as your main point of contact (Lead Contact) If you do not wish to connect your CRM to RevOps, you may skip this step and choose to manually enter the company information for which the agreement is being made.
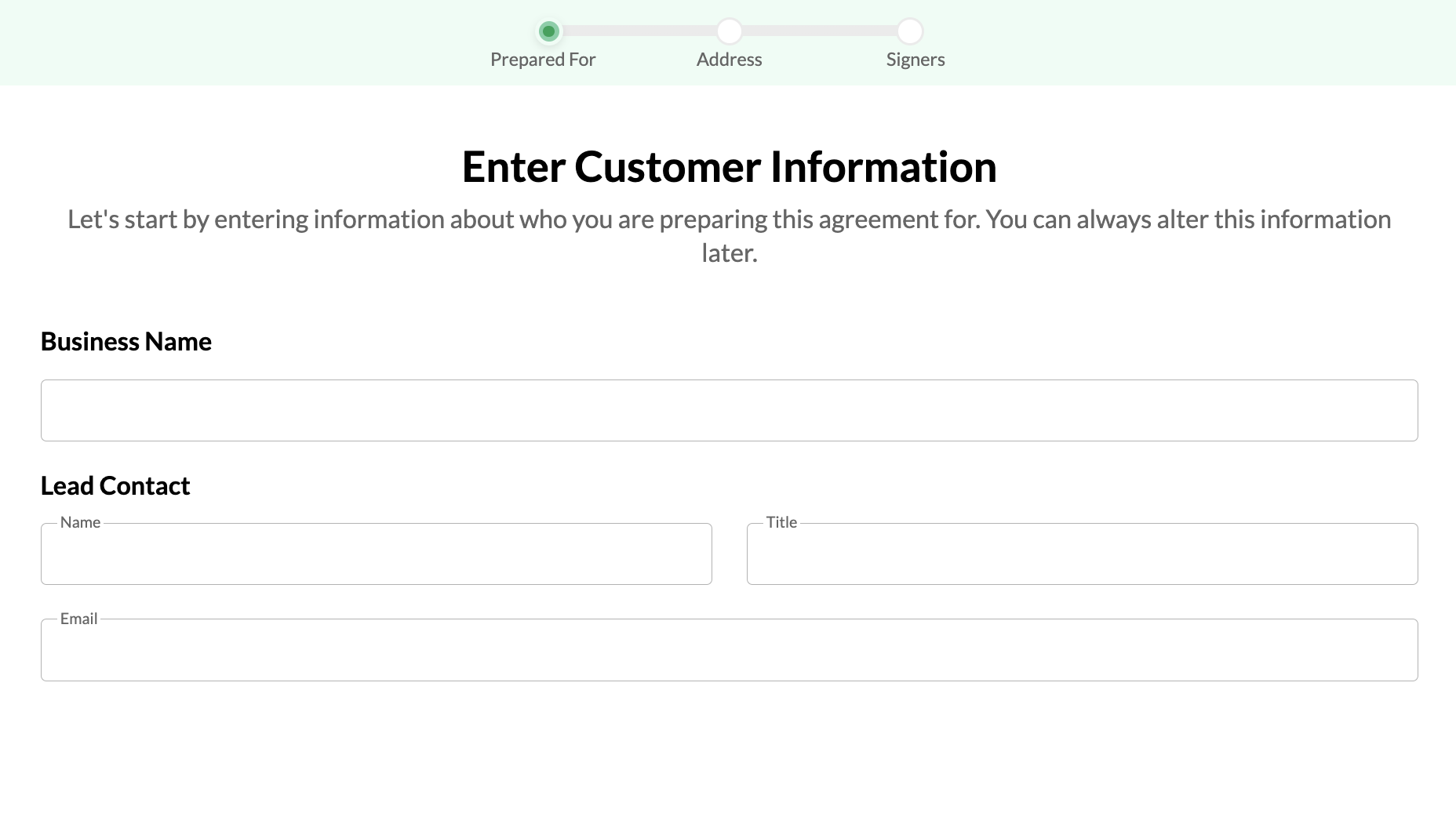
When the lead contact is selected, you'll notice their name, title, and email displayed at the top right corner of your agreement preview.
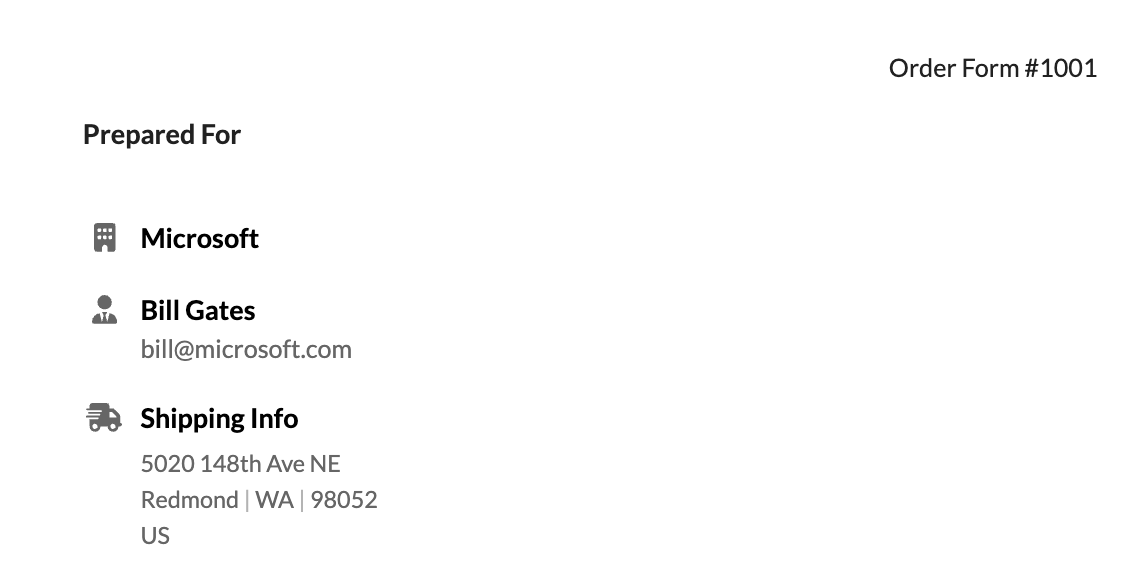
While each agreement can only have one lead contact, you may have multiple required signers on your customer's end. Keep in mind that each selected signer must sign the agreement in the configured order before the contract is complete.
Entering Contact Information
Assign a Lead Contact
You may find yourself needing to add a new contact to a deal. Here’s how:
- Click the Deal Info tab on your deal to add contacts.
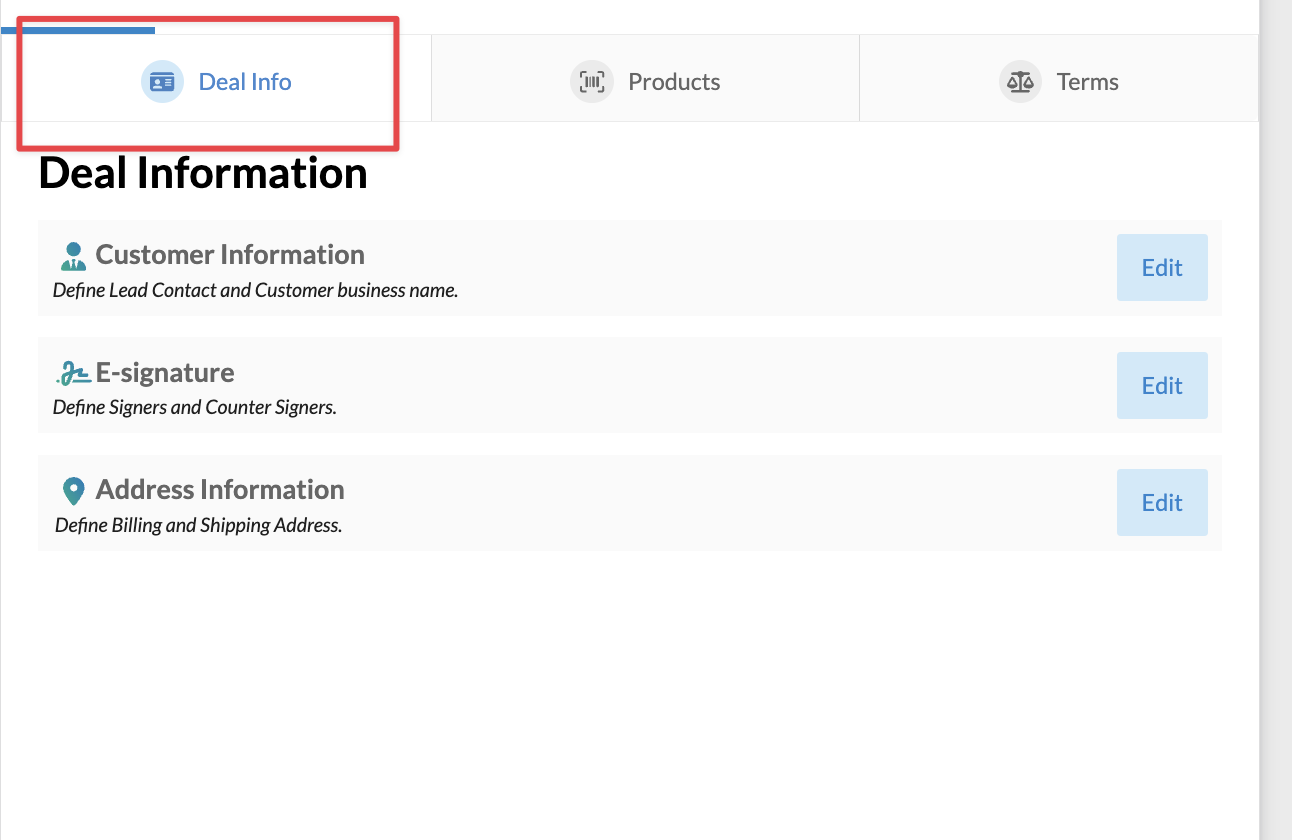
-
Click on the Edit button in the Customer Information card.
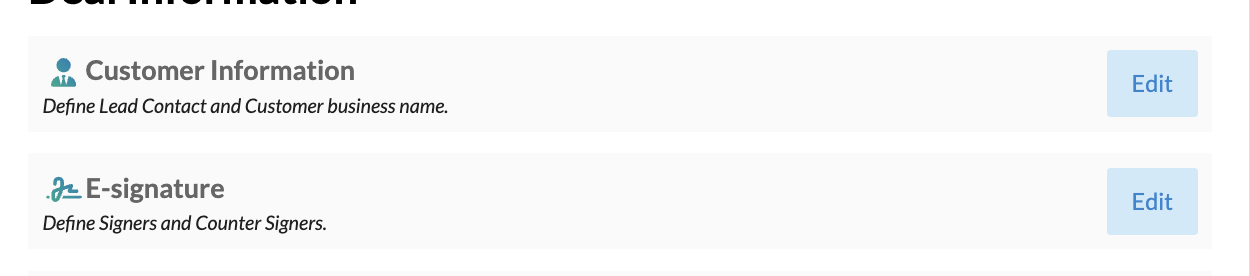
-
Use the Add New Contact button in the lower left corner of the popup that appears.
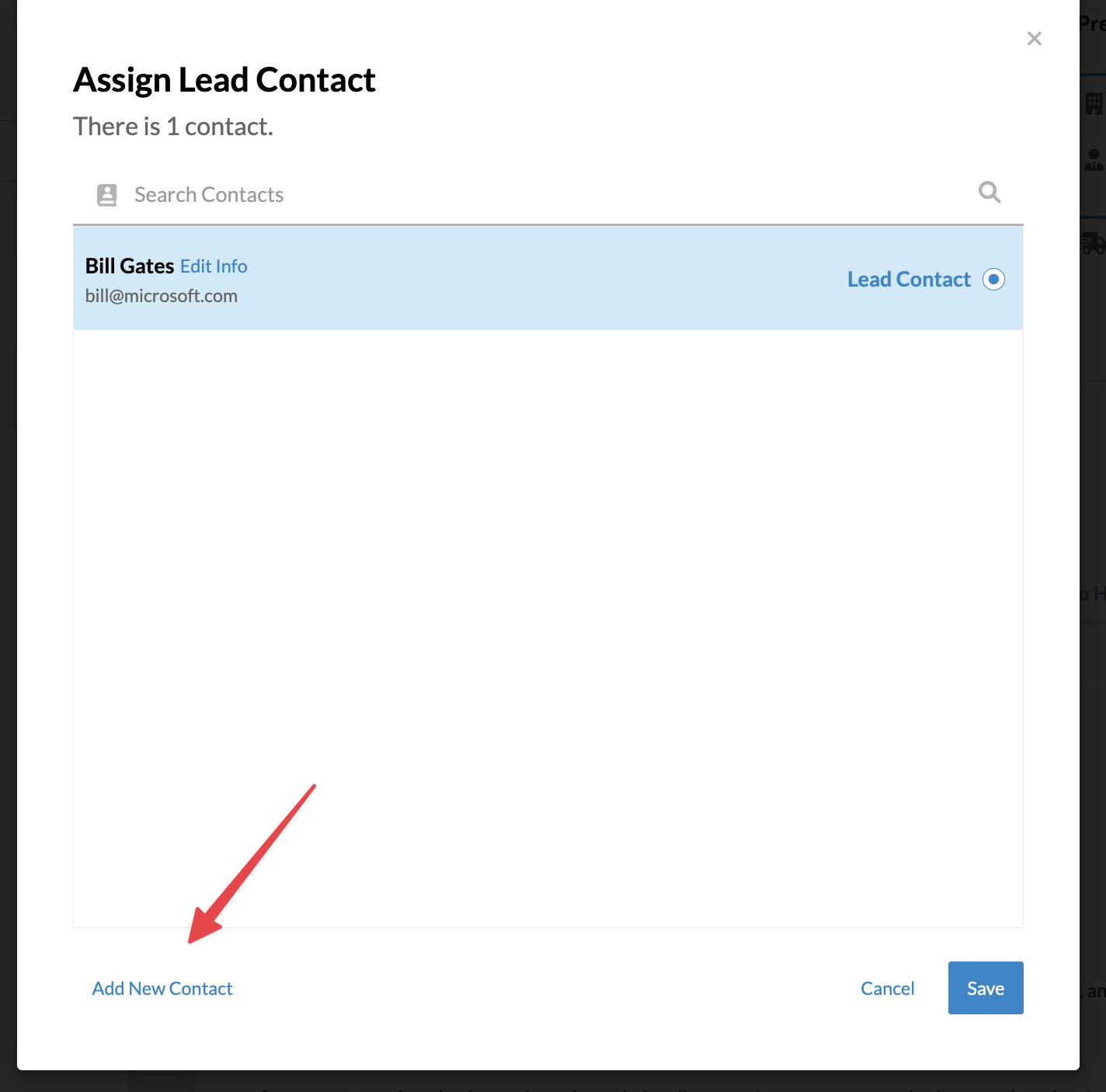
- Enter the contact’s information.Full Name and Email are required. Click the Add Contact button after confirming the what you’ve entered.
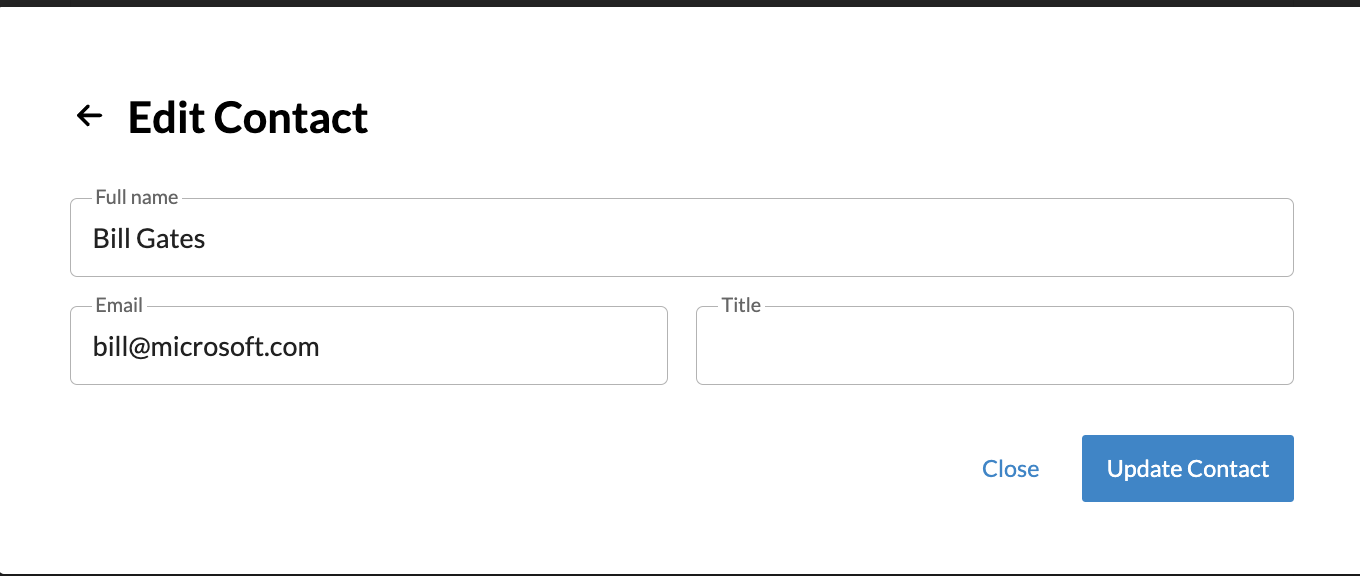
- You will find that the search box has the new contact’s email set and that the contact has been added to your deal.

Assigning a Signer
Now that you may have contacts added, you should have at least 1 contact added to your deal and you can assign them to sign.
-
Repeat the same steps as adding a contact and select the E-Signature edit button.
-
Using the search box and scrolling through the available contacts, click on the contact(s) who should sign the deal.

-
After confirming you see the Customer Signer label and filled in checkbox, click the Save button in the lower right corner.
-
You should now see the contact(s) you assigned to sign your deal in the Customer Signer card.

-
Finally, remember to save your deal using the Save button in the upper right corner.
You can click directly on the proposal preview to edit its properties like customer information, line items, and legal terms!
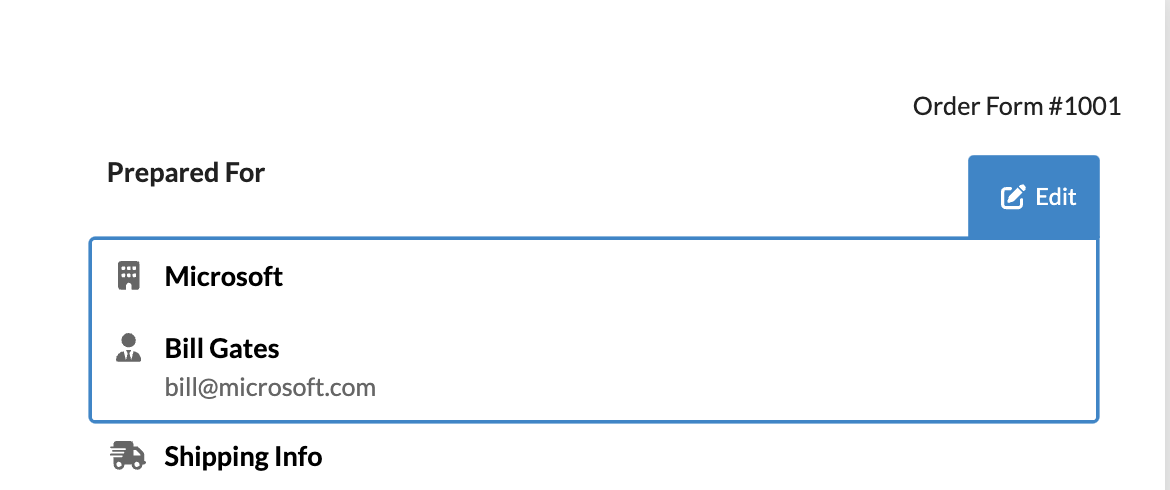
Add line items
To adjust the line items on your deal, click the individual line item you would like update. Additional line items can also be created on the deal by adding SKUs. If you haven't added any line items yet, click the "Add SKUs" button in the middle of the right side. Use the popup window to select the SKUs you want to include on the deal.

Click the "Done" button and feel free to adjust the display of your new line items.

Add legal terms
Organizing Terms on an Agreement is more of an art than a science. To get you started, we provide several built-in Terms every Workspace needs. Like line items, to add or make changes to your terms, you can hover and click on the term you want to edit.

Additionally terms can be added to the header of the agreement by clicking on "Add Terms to Header" as well as to the body of the agreement by clicking on either "Add Terms" or "Edit Terms"

Save, Submit, or Approve
Once you're happy with your deal, you can choose to either Save it as a draft or Submit it for Approval. By submitting your deal for approval, your assigned approved can review it and make sure it's ready to be signed.
If you are an Admin, you are also able to immediately approve any deal using the Submit & Approve button. This will silently submit the deal for approval and allow you to override any open topics without generating additional email notifications.
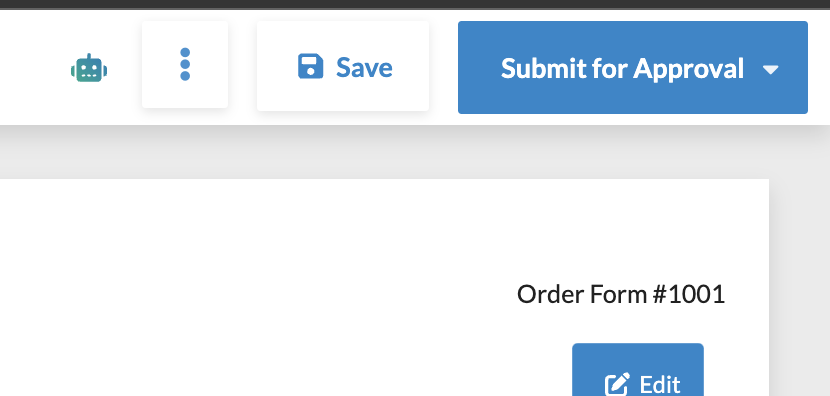
Congratulations! 🎉
You just created your 1st RevOps deals of many. Go forth and always be closing.