Business Profiles
Each Business Profile represents a division of your organization. It includes a legal name, address, and brand identity.
Many organizations only have a single business profile as they do not have distinct units that need to be represented on the agreement.
Managing Business Profiles
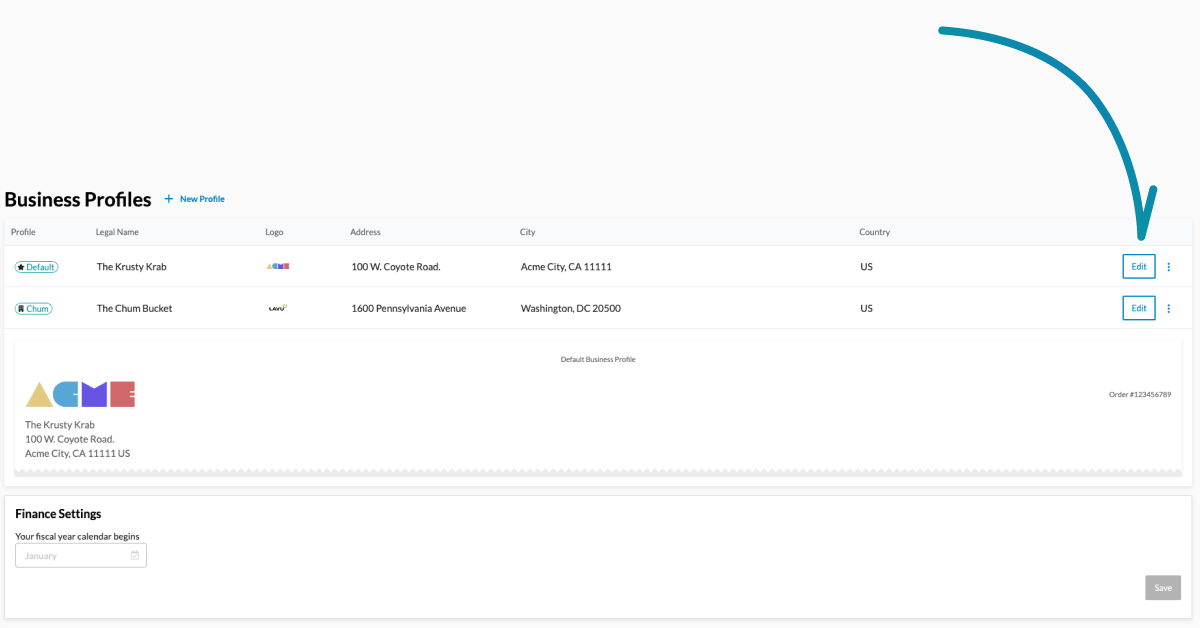
To manage business profiles, visit Settings > Workspace Settings > Business Profiles.
Here you will be able to create and manage business profiles.
Profile Branding
Organizations have the option to customize the proposal branding to match their own brand.
Logo
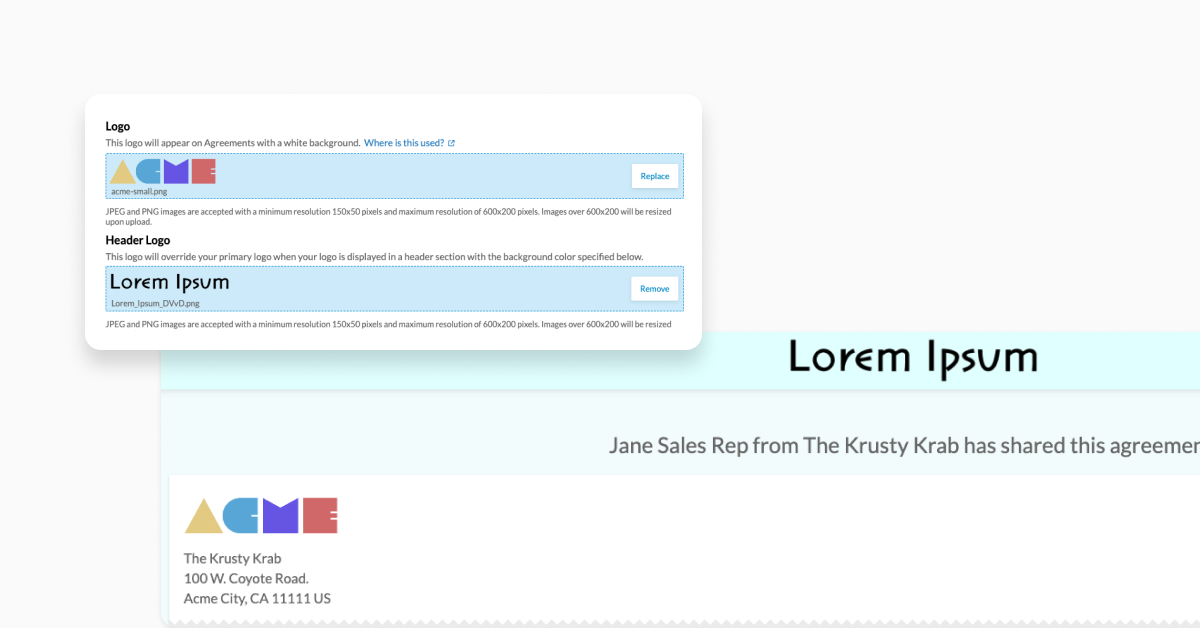
Each business profile must have an associated logo. This logo appears in the generated PDF, the buyer viewing area, and outgoing emails.
JPEG and PNG images are accepted with a minimum resolution 150x50 pixels and maximum resolution of 600x200 pixels. Images over 600x200 will be resized upon upload.
This logo should be able to be displayed on white backgrounds. If a header logo is not specified, it should also be able to be displayed against your header color.
Header Logo
When a buyer accesses a shared link, this logo will be displayed on the login screen and at the top when viewing the agreement.
If a header logo is not provided, the standard logo will be used. The same size rules apply to both logo types.
To ensure optimal display across different background colors, we recommend using PNG logo files. PNG format supports transparency, allowing logos to adapt seamlessly to non-white backgrounds for the best visual presentation.
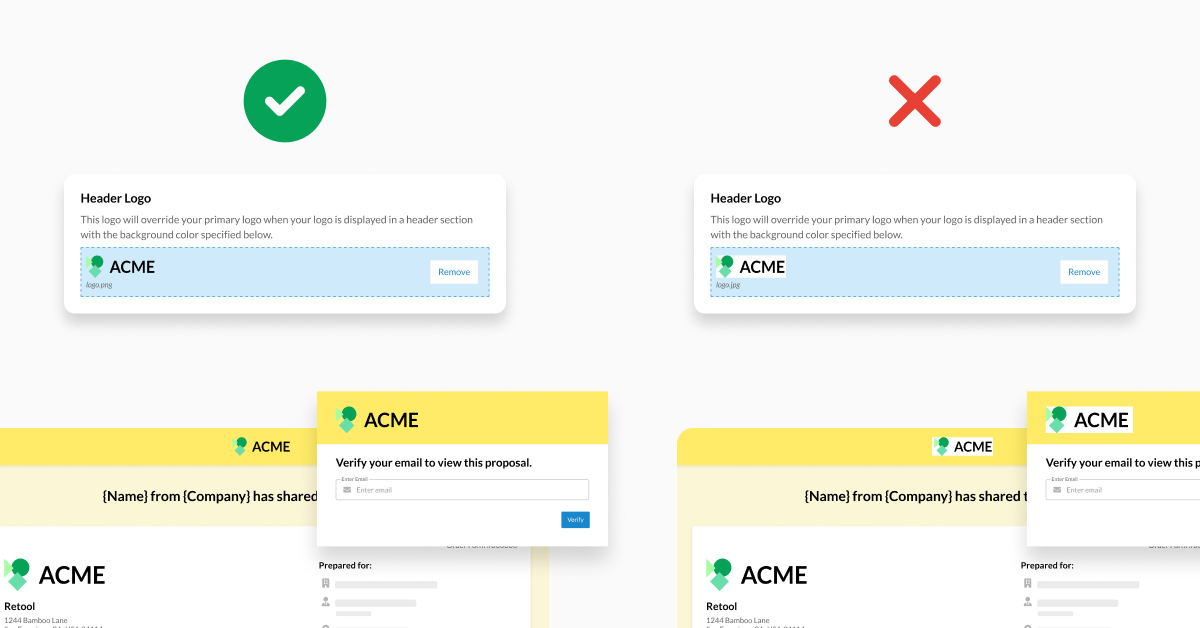
Colors
You may provide up to 4 brand colors that represent your brand. Each color is optional.
If a header color is provided and no background color is provided, the background will be the header color at 25% opacity.
When a custom color is used as a background color (e.x. a button), the text color will display as #FFFFFF or #000000. The app will automatically use the color that results in the highest contrast between the text and background.
The primary and secondary colors may be applied to a white background or your header color. We recommend using the preview to confirm that your colors work in each scenario.
Default Colors
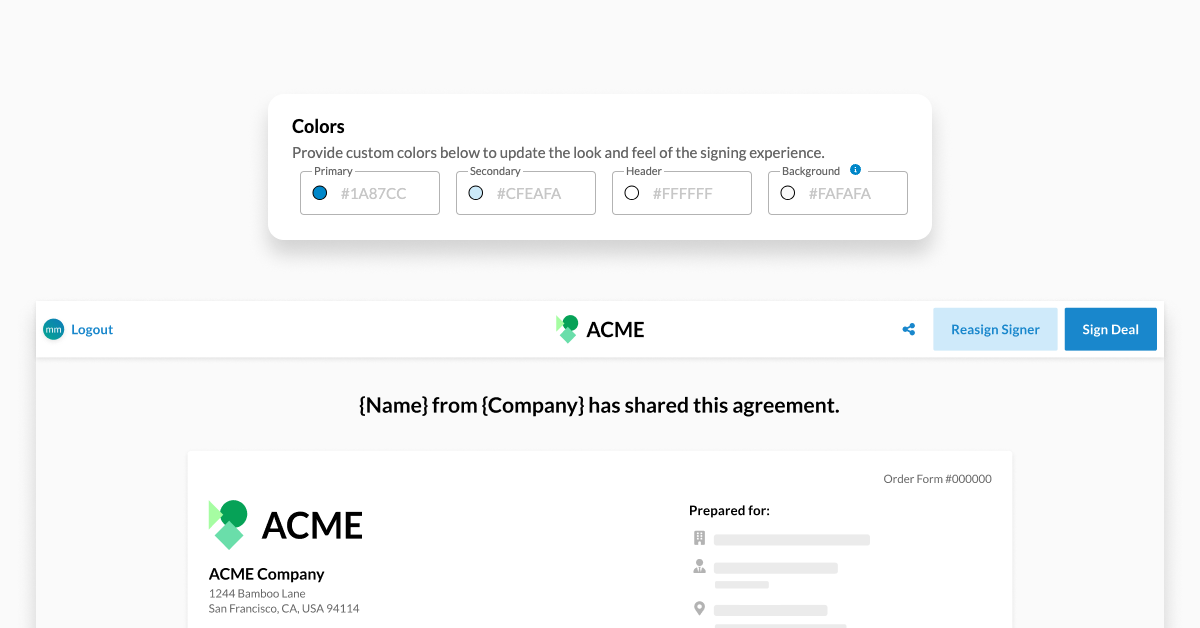
Example Customization
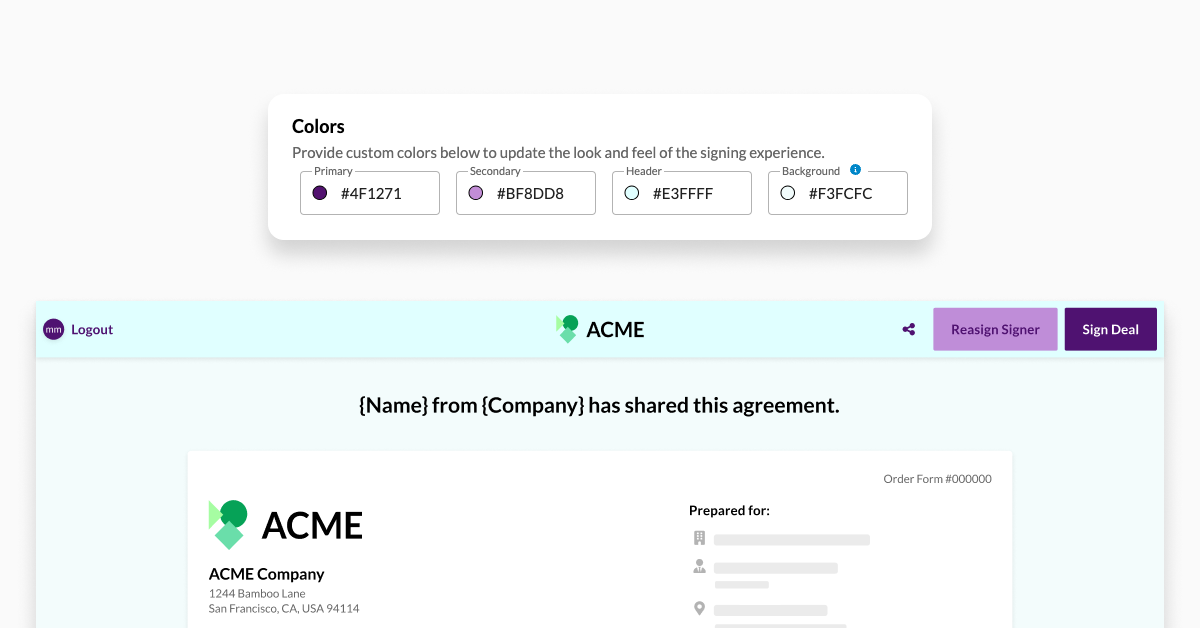
Previewing
As you are updating your brand, you preview updates in real time to see how your brand gets applied to the signature experience.
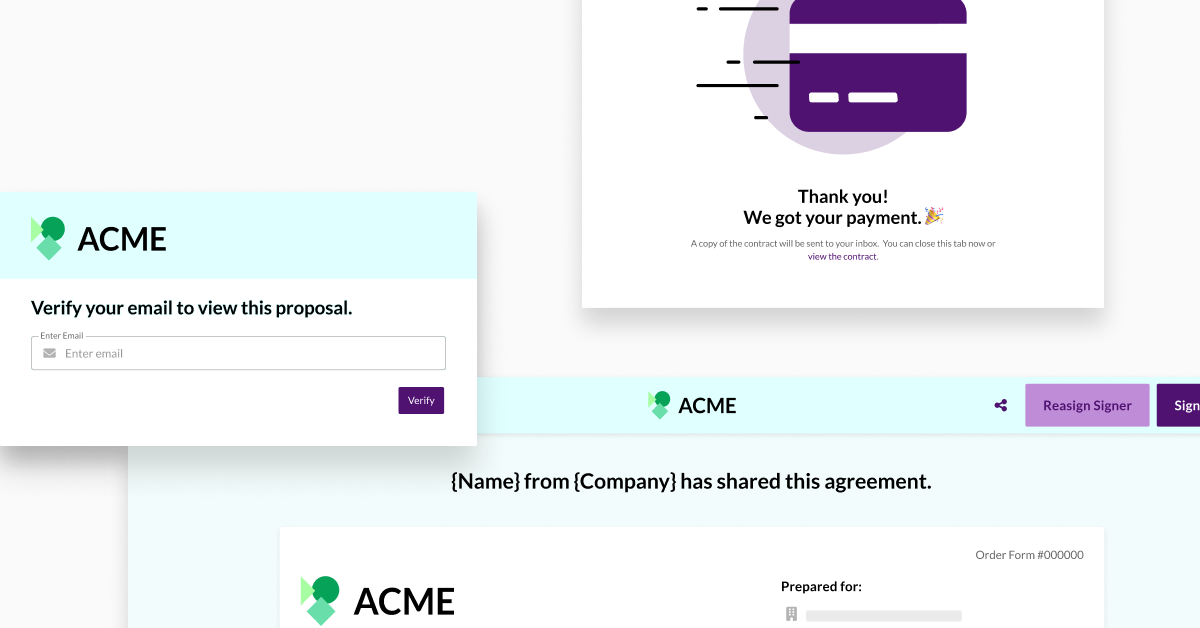
Color Do’s and Don’ts
While we support any color as your Primary color, we strongly recommend choosing one with acceptable contrast against white.
To ensure readability and visual appeal, test and preview your color choice thoroughly before finalizing it in:
- Verification Step
- Payment Collection
- Success Screen
Example Strong Contrast ✅
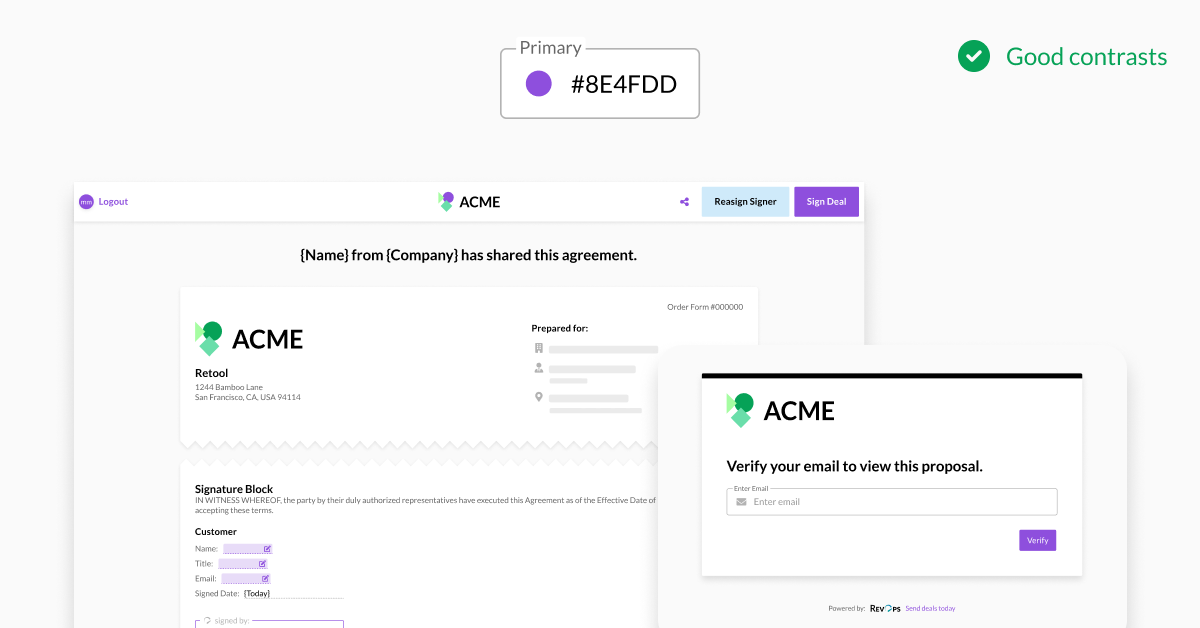
Example Low Contrast ❗
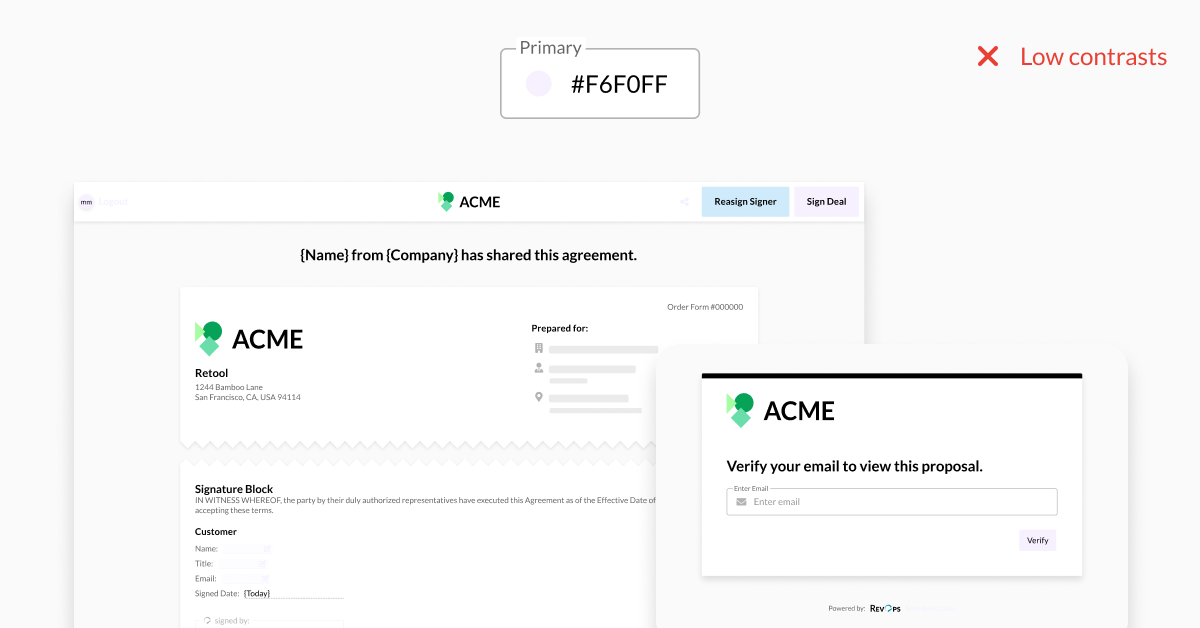
Preview Modes
Changing the preview mode allows you to see how the branding applies to different parts of the experience.
- Guest Proposal
- Verification Step (Guest Proposal Login)
- Payment Collection
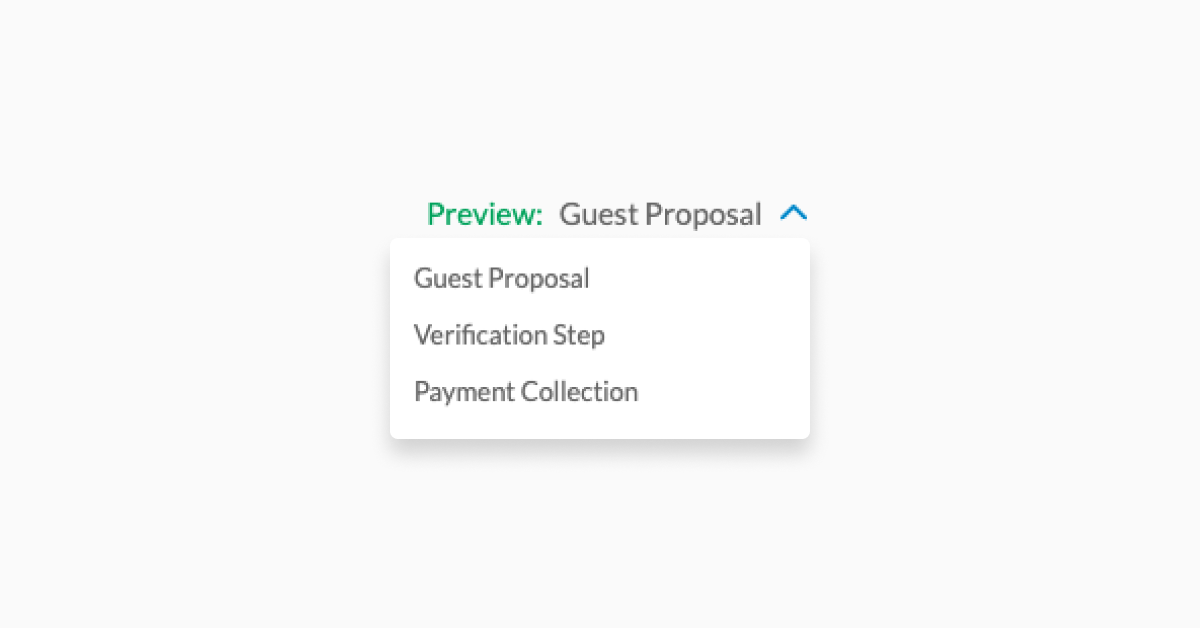
The preview is interactive! Many of the buttons are connected to simulate the customer experience. Click around and try the different inputs.